Client Software Downloads: Second generation Appgate SDP Clients are now available for all operating systems. The video Client profiles ensures you have a full understanding of how to use profiles - you should watch this before attempting any upgrade. Global Nav Open Menu Global Nav Close Menu; Apple; Shopping Bag +. Download apps by CYXTERA TECHNOLOGIES, INC., including AppGate SDP and RBA Authenticator. A new window will display the download of DSB: 3. The DSB installation wizard will open. Note: DSB starts the installation process using your system language. Before beginning the installation, read carefully the license terms of agreement, check the box: “I have read and accept the terms” and click on Next. The latest version of AppGate Client is 11.0 on Mac Informer. It is a perfect match for the General category. The app is developed by com.appgate.
Appgate Install

What Is Appgate
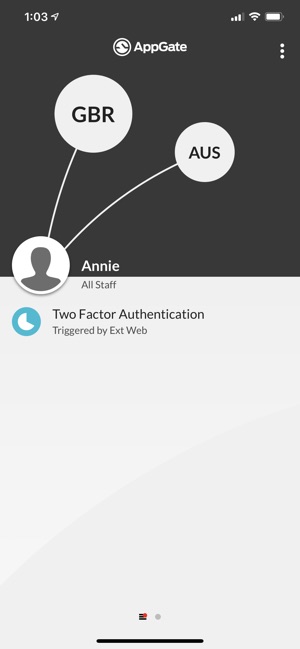


Appgate Sdp Download
|
