- Docker Desktop stores Linux containers and images in a single, large “disk image” file in the Mac filesystem. This is different from Docker on Linux, which usually stores containers and images in the /var/lib/docker directory. On my Mac with MacOS 10.14.6 Mojave, running Docker version 19.03.8 that single large file can be found at.
- This tutorial walks you through installing the Stable version of Docker Desktop. If you want to install the experimental (Edge) version of Docker Desktop, you need to click on the “Get Edge” button. Go to the Downloads folder and double-click on the Docker.dmg file with the left mouse button.
System Version: macOS 10.14.3 (18D109) Kernel Version: Darwin 18.2.0 Shell: zsh Package manager: Homebrew Note that brew install docker and brew cask install docker is different.
APPLIES TO: SQL API Cassandra API Gremlin API Table API Azure Cosmos DB API for MongoDB
The Azure Cosmos emulator provides a local environment that emulates the Azure Cosmos DB service for development purposes. Using the Azure Cosmos emulator, you can develop and test your application locally, without creating an Azure subscription or incurring any costs. When you're satisfied with how your application is working in the Azure Cosmos emulator, you can switch to using an Azure Cosmos account in the cloud. This article describes how to install and use the emulator on Windows, Linux, macOS, and Windows docker environments.
Download the emulator
To get started, download and install the latest version of Azure Cosmos emulator on your local computer. The emulator release notes article lists all the available versions and the feature updates that were made in each release.
You can develop applications using Azure Cosmos emulator with the SQL, Cassandra, MongoDB, Gremlin, and Table API accounts. Currently the data explorer in the emulator fully supports viewing SQL data only; the data created using MongoDB, Gremlin/Graph and Cassandra client applications it is not viewable at this time. To learn more, see how to connect to the emulator endpoint from different APIs.
How does the emulator work?
The Azure Cosmos emulator provides a high-fidelity emulation of the Azure Cosmos DB service. It supports equivalent functionality as the Azure Cosmos DB, which includes creating data, querying data, provisioning and scaling containers, and executing stored procedures and triggers. You can develop and test applications using the Azure Cosmos emulator, and deploy them to Azure at global scale by updating the Azure Cosmos DB connection endpoint.
While emulation of the Azure Cosmos DB service is faithful, the emulator's implementation is different than the service. For example, the emulator uses standard OS components such as the local file system for persistence, and the HTTPS protocol stack for connectivity. Functionality that relies on the Azure infrastructure like global replication, single-digit millisecond latency for reads/writes, and tunable consistency levels are not applicable when you use the emulator.
You can migrate data between the Azure Cosmos emulator and the Azure Cosmos DB service by using the Azure Cosmos DB Data Migration Tool.
Differences between the emulator and the cloud service
Because the Azure Cosmos emulator provides an emulated environment that runs on the local developer workstation, there are some differences in functionality between the emulator and an Azure Cosmos account in the cloud:
Currently the Data Explorer pane in the emulator fully supports SQL API clients only. The Data Explorer view and operations for Azure Cosmos DB APIs such as MongoDB, Table, Graph, and Cassandra APIs are not fully supported.
The emulator supports only a single fixed account and a well-known primary key. You can't regenerate key when using the Azure Cosmos emulator, however you can change the default key by using the command-line option.
With the emulator, you can create an Azure Cosmos account in provisioned throughput mode only; currently it doesn't support serverless mode.
The emulator is not a scalable service and it doesn't support a large number of containers. When using the Azure Cosmos emulator, by default, you can create up to 25 fixed size containers at 400 RU/s (only supported using Azure Cosmos DB SDKs), or 5 unlimited containers. For more information on how to change this value, see Set the PartitionCount value article.
The emulator does not offer different Azure Cosmos DB consistency levels like the cloud service does.
The emulator does not offer multi-region replication.
Because the copy of your Azure Cosmos emulator might not always be up to date with the most recent changes in the Azure Cosmos DB service, you should always refer to the Azure Cosmos DB capacity planner to accurately estimate the throughput (RUs) needs of your application.
The emulator supports a maximum ID property size of 254 characters.
Install the emulator
Before you install the emulator, make sure you have the following hardware and software requirements:
Software requirements:
- Currently Windows Server 2012 R2, Windows Server 2016, 2019 or Windows 8, 10 host OS are supported. The host OS with Active Directory enabled is currently not supported.
- 64-bit operating system
Minimum hardware requirements:
- 2-GB RAM
- 10-GB available hard disk space
To install, configure, and run the Azure Cosmos emulator, you must have administrative privileges on the computer. The emulator will add a certificate and also set the firewall rules in order to run its services. Therefore admin rights are necessary for the emulator to be able to execute such operations.
To get started, download and install the latest version of Azure Cosmos emulator on your local computer. If you run into any issues when installing the emulator, see the emulator troubleshooting article to debug.
Depending upon your system requirements, you can run the emulator on Windows, Docker for Windows, Linux, or macOS as described in next sections of this article.
Check for emulator updates
Each version of emulator comes with a set of feature updates or bug fixes. To see the available versions, read the emulator release notes article.
After installation, if you have used the default settings, the data corresponding to the emulator is saved at %LOCALAPPDATA%CosmosDBEmulator location. You can configure a different location by using the optional data path settings; that is the /DataPath=PREFERRED_LOCATION as the command-line parameter. The data created in one version of the Azure Cosmos emulator is not guaranteed to be accessible when using a different version. If you need to persist your data for the long term, it is recommended that you store that data in an Azure Cosmos account, instead of the Azure Cosmos emulator.
Use the emulator on Windows
The Azure Cosmos emulator is installed at C:Program FilesAzure Cosmos DB Emulator location by default. To start the Azure Cosmos emulator on Windows, select the Start button or press the Windows key. Begin typing Azure Cosmos Emulator, and select the emulator from the list of applications.
When the emulator has started, you'll see an icon in the Windows taskbar notification area. It automatically opens the Azure Cosmos data explorer in your browser at this URL https://localhost:8081/_explorer/index.html URL.
You can also start and stop the emulator from the command-line or PowerShell commands. For more information, see the command-line tool reference article.
The Azure Cosmos emulator by default runs on the local machine ('localhost') listening on port 8081. The address appears as https://localhost:8081/_explorer/index.html. If you close the explorer and would like to reopen it later, you can either open the URL in your browser or launch it from the Azure Cosmos emulator in the Windows Tray Icon as shown below.
Use the emulator on Docker for Windows
You can run the Azure Cosmos emulator on the Windows Docker container. See the Docker Hub for the docker pull command and GitHub for the Dockerfile and more information. Currently the emulator does not work on Docker for Oracle Linux. Use the following instructions to run the emulator on Docker for Windows:
After you have Docker for Windows installed, switch to Windows containers by right-clicking the Docker icon on the toolbar and selecting Switch to Windows containers.
Next, pull the emulator image from Docker Hub by running the following command from your favorite shell.
To start the image, run the following commands depending on the command line or the PowerShell environment:
Windows based Docker images might not be generally compatible with every Windows host OS. For instance, the default Azure Cosmos emulator image is only compatible with Windows 10 and Windows Server 2016. If you need an image that is compatible with Windows Server 2019, run the following command instead:
Note
When executing the
docker runcommand, if you see a port conflict error (that is if the specified port is already in use), pass a custom port by altering the port numbers. For example, you can change the '-p 8081:8081' parameter to '-p 443:8081'Now use the emulator endpoint and primary key from the response and import the TLS/SSL certificate into your host. To import the TLS/SSL certificate, run the following steps from an admin command prompt:
If you close the interactive shell after the emulator has started, it will shut down the emulator's container. To reopen the data explorer, navigate to the following URL in your browser. The emulator endpoint is provided in the response message shown above.
https://<emulator endpoint provided in response>/_explorer/index.html
If you have a .NET client application running on a Linux docker container and if you are running Azure Cosmos emulator on a host machine, use the instructions in the next section to import the certificate into the Linux docker container.
Regenerate the emulator certificates when running on a Docker container
When running the emulator in a Docker container, the certificates associated with the emulator are regenerated every time you stop and restart the respective container. Because of that you have to re-import the certificates after each container start. To work around this limitation, you can use a Docker compose file to bind the Docker container to a particular IP address and a container image.
For example, you can use the following configuration within the Docker compose file, make sure to format it per your requirement:
Use the emulator on Linux or macOS
Currently the Azure Cosmos emulator can only be run on Windows. If you are using Linux or macOS, you can run the emulator in a Windows virtual machine hosted in a hypervisor such as Parallels or VirtualBox.

Note
Every time you restart the Windows virtual machine that is hosted in a hypervisor, you have to reimport the certificate because the IP address of the virtual machine changes. Importing the certificate isn't required in case you have configured the virtual machine to preserve the IP address.
Use the following steps to use the emulator on Linux or macOS environments:
Run the following command from the Windows virtual machine and make a note of the IPv4 address:
Within your application, change the endpoint URL to use the IPv4 address returned by
ipconfig.exeinstead oflocalhost.From the Windows VM, launch the Azure Cosmos emulator from the command line using the following options. For details on the parameters supported by the command line, see the emulator command-line tool reference:
Finally, you need to resolve the certificate trust process between the application running on the Linux or Mac environment and the emulator. You can use one of the following two options to resolve the certificate:
- Import the emulator TLS/SSL certificate into the Linux or Mac environment or
Option 1: Import the emulator TLS/SSL certificate
The following sections show how to import the emulator TLS/SSL certificate into Linux and macOS environments.
Docker Desktop Download
Linux environment
If you are working on Linux, .NET relays on OpenSSL to do the validation:
Export the certificate in PFX format. The PFX option is available when choosing to export the private key.
Copy that PFX file into your Linux environment.
Convert the PFX file into a CRT file
Copy the CRT file to the folder that contains custom certificates in your Linux distribution. Commonly on Debian distributions, it is located on
/usr/local/share/ca-certificates/.Update the TLS/SSL certificates, which will update the
/etc/ssl/certs/folder.
macOS environment
Use the following steps if you are working on Mac:
Export the certificate in PFX format. The PFX option is available when choosing to export the private key.
Copy that PFX file into your Mac environment.
Open the Keychain Access application and import the PFX file.
Open the list of Certificates and identify the one with the name
localhost.Open the context menu for that particular item, select Get Item and under Trust > When using this certificate option, select Always Trust.
Option 2: Disable the SSL validation in the application
Disabling SSL validation is only recommended for development purposes and should not be done when running in a production environment. The following examples show how to disable SSL validation for .NET and Node.js applications.
For any application running in a framework compatible with .NET Standard 2.1 or later, we can leverage the CosmosClientOptions.HttpClientFactory:
For any application running in a framework compatible with .NET Standard 2.0, we can leverage the CosmosClientOptions.HttpClientFactory:
For Node.js applications, you can modify your package.json file to set the NODE_TLS_REJECT_UNAUTHORIZED while starting the application:
Enable access to emulator on a local network
If you have multiple machines using a single network, and if you set up the emulator on one machine and want to access it from other machine. In such case, you need to enable access to the emulator on a local network.
You can run the emulator on a local network. To enable network access, specify the /AllowNetworkAccess option at the command-line, which also requires that you specify /Key=key_string or /KeyFile=file_name. You can use /GenKeyFile=file_name to generate a file with a random key upfront. Then you can pass that to /KeyFile=file_name or /Key=contents_of_file.
To enable network access for the first time, the user should shut down the emulator and delete the emulator's data directory %LOCALAPPDATA%CosmosDBEmulator.
Authenticate connections when using emulator
As with Azure Cosmos DB in the cloud, every request that you make against the Azure Cosmos emulator must be authenticated. The Azure Cosmos emulator supports only secure communication via TLS. The Azure Cosmos emulator supports a single fixed account and a well-known authentication key for primary key authentication. This account and key are the only credentials permitted for use with the Azure Cosmos Emulator. They are:
Note
The primary key supported by the Azure Cosmos emulator is intended for use only with the emulator. You cannot use your production Azure Cosmos DB account and key with the Azure Cosmos Emulator.
Note
If you have started the emulator with the /Key option, then use the generated key instead of the default key C2y6yDjf5/R+ob0N8A7Cgv30VRDJIWEHLM+4QDU5DE2nQ9nDuVTqobD4b8mGGyPMbIZnqyMsEcaGQy67XIw/Jw. For more information about /Key option, see Command-line tool reference.
Connect to different APIs with the emulator
SQL API
Once you have the Azure Cosmos emulator running on your desktop, you can use any supported Azure Cosmos DB SDK or the Azure Cosmos DB REST API to interact with the emulator. The Azure Cosmos emulator also includes a built-in data explorer that lets you create containers for SQL API or Azure Cosmos DB for Mongo DB API. By using the data explorer, you can view and edit items without writing any code.
Azure Cosmos DB's API for MongoDB
Docker For Windows
Once you have the Azure Cosmos emulator running on your desktop, you can use the Azure Cosmos DB's API for MongoDB to interact with the emulator. Start the emulator from command prompt as an administrator with '/EnableMongoDbEndpoint'. Then use the following connection string to connect to the MongoDB API account:
Table API
Once you have the Azure Cosmos emulator running on your desktop, you can use the Azure Cosmos DB Table API SDK to interact with the emulator. Start the emulator from command prompt as an administrator with '/EnableTableEndpoint'. Next run the following code to connect to the table API account:
Cassandra API
Start emulator from an administrator command prompt with '/EnableCassandraEndpoint'. Alternatively you can also set the environment variable AZURE_COSMOS_EMULATOR_CASSANDRA_ENDPOINT=true.
Run the following commands in a regular command prompt window:
In the CQLSH shell, run the following commands to connect to the Cassandra endpoint:
Gremlin API
Start emulator from an administrator command promptwith '/EnableGremlinEndpoint'. Alternatively you can also set the environment variable AZURE_COSMOS_EMULATOR_GREMLIN_ENDPOINT=true
Install apache-tinkerpop-gremlin-console-3.3.4.
From the emulator's data explorer create a database 'db1' and a collection 'coll1'; for the partition key, choose '/name'
Run the following commands in a regular command prompt window:
In the Gremlin shell, run the following commands to connect to the Gremlin endpoint:
Uninstall the local emulator
Use the following steps to uninstall the emulator:
Exit all the open instances of the local emulator by right-clicking the Azure Cosmos emulator icon on the system tray, and then select Exit. It may take a minute for all instances to exit.
In the Windows search box, type Apps & features and select Apps & features (System settings) result.
In the list of apps, scroll to the Azure Cosmos DB Emulator, select it, click Uninstall, then confirm and select Uninstall again.
Next steps
In this article, you've learned how to use the local emulator for free local development. You can now proceed to the next articles:
In this section we'll walk you through the steps to get a single Solace PubSub+ software event broker Docker container up-and-running in macOS using Docker Compose. If you're interested in setting up event brokers in an HA redundancy group on a macOS platform, take a look at HA Group Configuration for macOS.
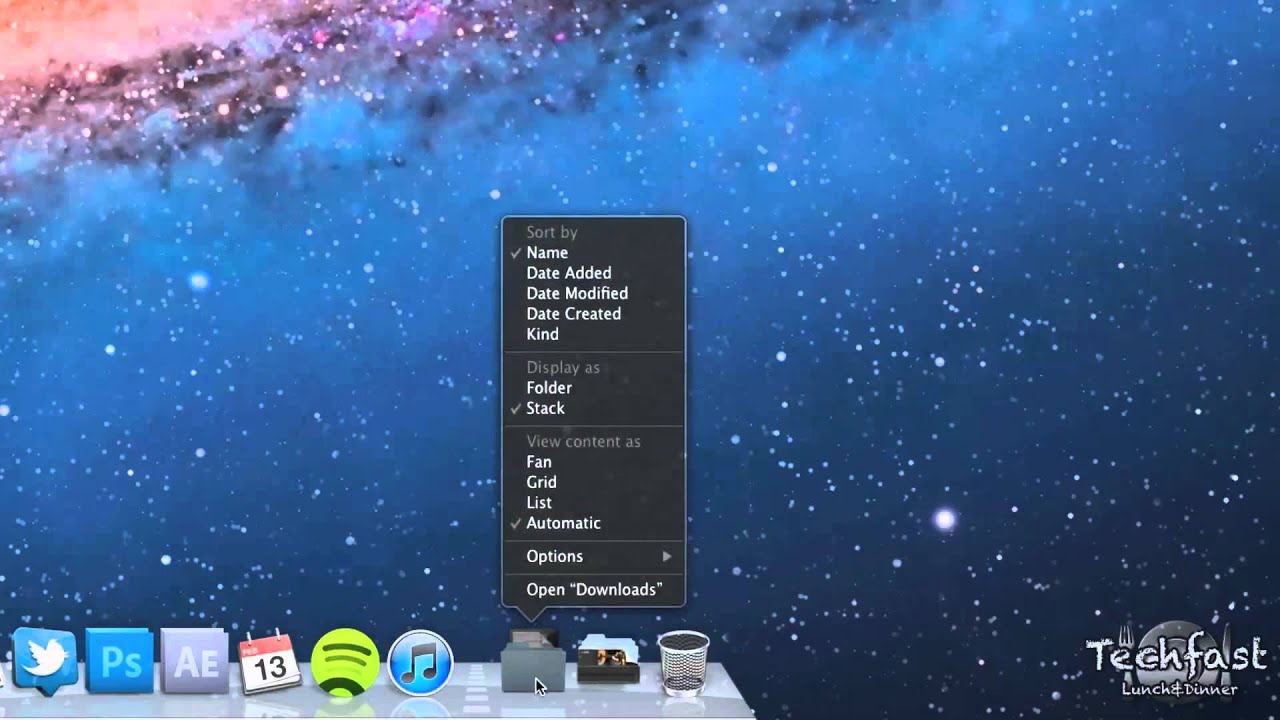
Before you begin
The example shown, which makes use of Solace PubSub+ Standard, is suitable for use with up to 100 client connections and is appropriately configured for testing and PoC activities.
It's assumed you have:
Docker for Mac installed, with at least 2 GiB of memory dedicated to Docker for Mac. For more information about allocating memory and swap space, refer to the Docker Settings page.
Git installed. The Docker Compose template used in this example, that you can clone or download, is hosted in GitHub at https://github.com/SolaceLabs/solace-single-docker-compose.

Step 1: Download the Docker Compose Template
Clone the GitHub repository containing the Docker Compose template.
git clone https://github.com/SolaceLabs/solace-single-docker-compose.git
cd solace-single-docker-compose/template
Step 2: Create a PubSub+ Software Event Broker
Run the following command to create a PubSub+ software event broker using the Compose template:
Docker Osx
docker-compose -f PubSubStandard_singleNode.yml up -d
The Compose template runs an event broker container named pubSubStandardSingleNode, using the latest PubSub+ Standard image pulled from Docker Hub, creates an admin user with global access permissions, and publishes the following event broker container ports to the same ports on the macOS host:
- port 8080—enables SEMP management traffic to the container. Use this port when connecting to the container from PubSub+ Broker Manager (refer to Solace PubSub+ Broker Manager for more information).
- port 55555—enables SMF data to pass through the container.
To use additional services, you can edit the compose template to publish each corresponding port. For example, to enable AMQP over TLS, uncomment the appropriate line in the compose template (- '5671:5671'). For more information about the default ports used for each service, refer to Default Configuration for Software Event Brokers.
Once the container is created, it will take about 60 seconds for the event broker to finish activating.
Step 3: Manage the PubSub+ Software Event Broker
You can access the Solace management tool, PubSub+ Broker Manager, or the Solace CLI to start issuing configuration or monitoring commands on the event broker.
Solace PubSub+ Broker Manager management access:
- Open a browser and enter this url: http://localhost:8080.
- Log in as user
adminwith default passwordadmin.
Solace CLI management access:
Enter the following
docker execcommand:docker exec -it pubSubStandardSingleNode /usr/sw/loads/currentload/bin/cli -A
Enter the following commands to enter configuration mode:
solace> enable
solace# config
solace(configure)#- Issue configuration or monitoring commands. For a list of commands that are supported on the event broker, refer to Software Event Broker CLI Commands.
Next Steps
You now have an event broker container with a basic configuration that is ready for messaging tasks.
There are additional configuration tasks you can make use of in the following topics:
- Default Configuration for Software Event Brokers—Go through the default port numbers for the event broker services.
- System Resource Requirements—Learn about event broker resource requirements.
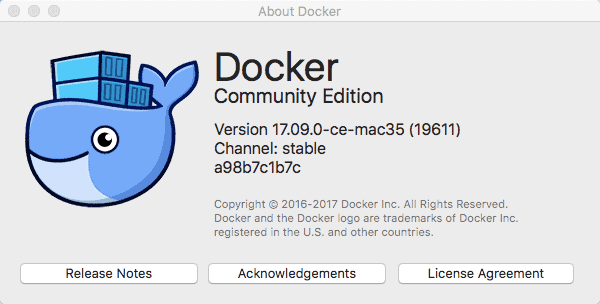
When you are feeling comfortable with your event broker, you can test messaging using the Solace SDKPerf application. You can download SDKPerf from the Other Software section in the Downloads page.
Frequently Used Next Steps
